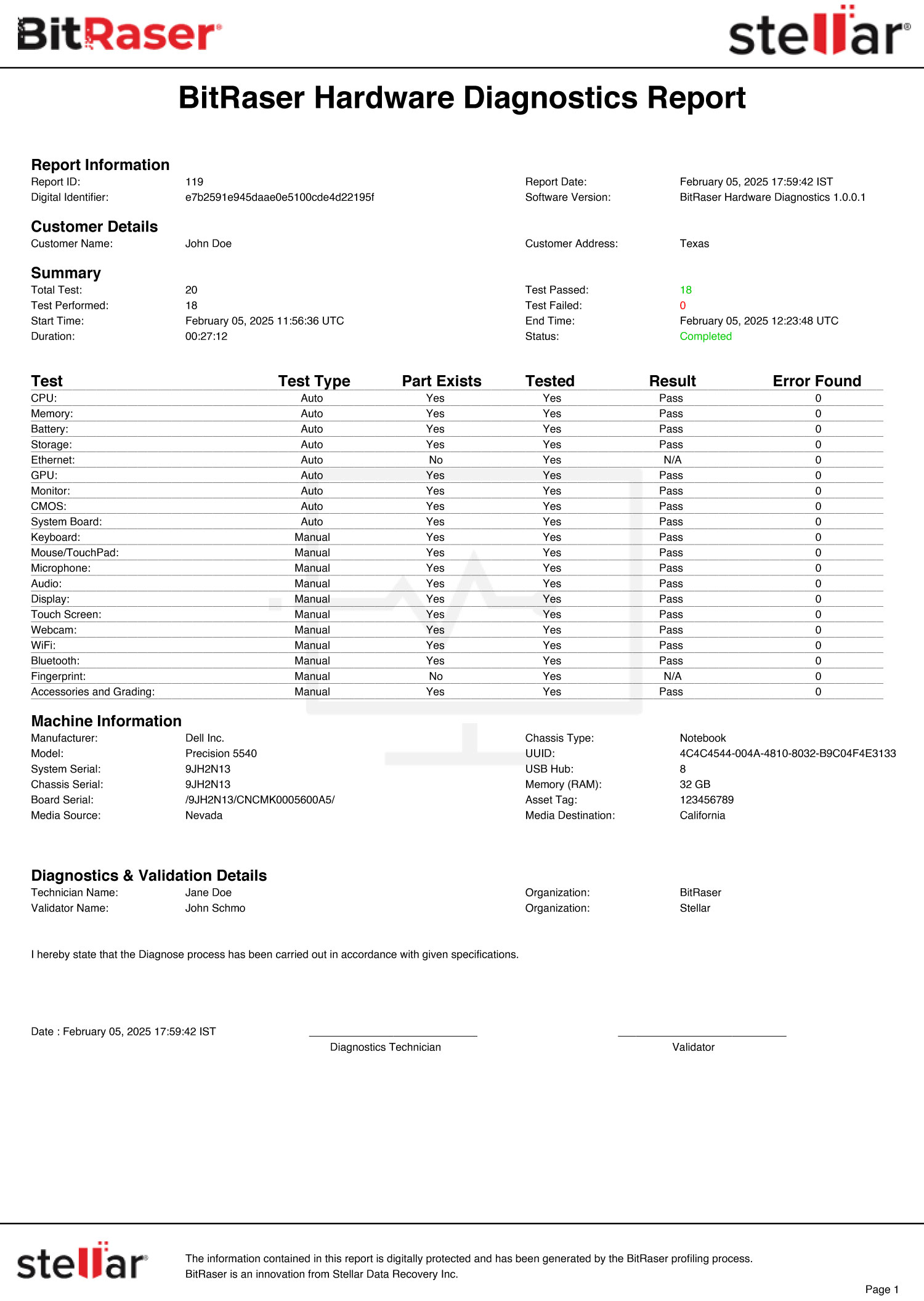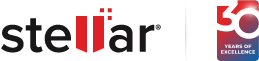Dieses Handbuch enthält Anweisungen zur Verwendung der BitRaser Hardware Diagnostics Software. Damit können Sie die Funktionen verschiedener Hardwarekomponenten in PCs und Laptops wie CMOS, Akku, Wi-Fi, Bluetooth, Speicher, CPU und RAM genau diagnostizieren.
-
Schritt 1: Stecken Sie den bootfähigen BitRaser USB in das Gerät, das Sie diagnostizieren möchten, und schalten Sie es ein. Rufen Sie das Boot-Menü auf und wählen Sie den BitRaser USB, um das System zu starten. Auf Dell-Laptops geschieht dies über die Taste F12, wobei die Taste je nach Hersteller variieren kann. (Siehe Abbildung 2)
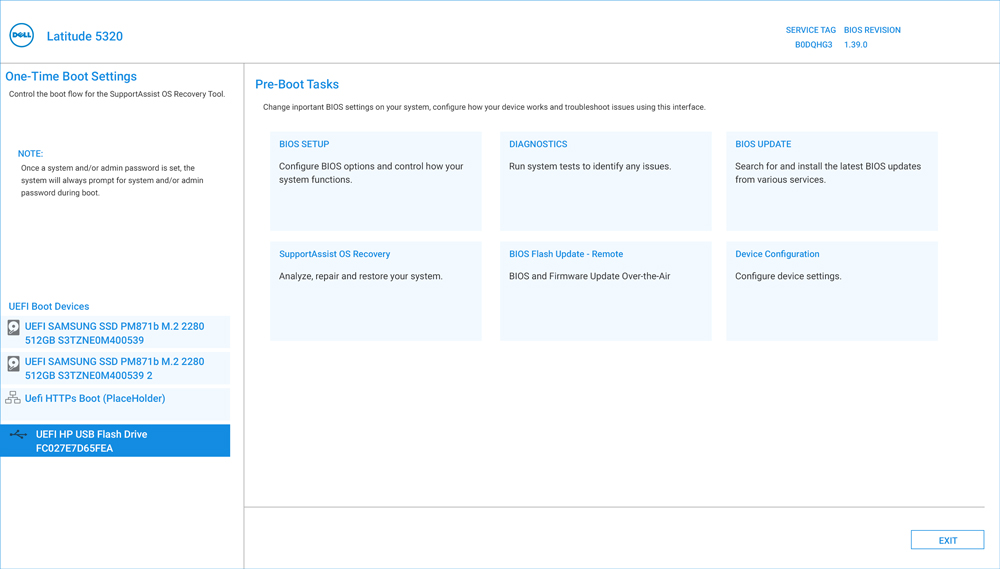
Abbildung 2: Wählen Sie BitRaser Hardware Diagnostics USB und drücken Sie Enter
-
Schritt 2: Sobald das Gerät mit BitRaser hochgefahren ist, beginnt die Software automatisch mit der Überprüfung der folgenden Hardwarekomponenten, ohne dass Sie manuell eingreifen müssen. (Siehe Abbildung 3)
- CPU
- Speicher
- Batterie
- Lagerung
- Ethernet
- GPU
- Monitor
- CMOS
- Systemplatine
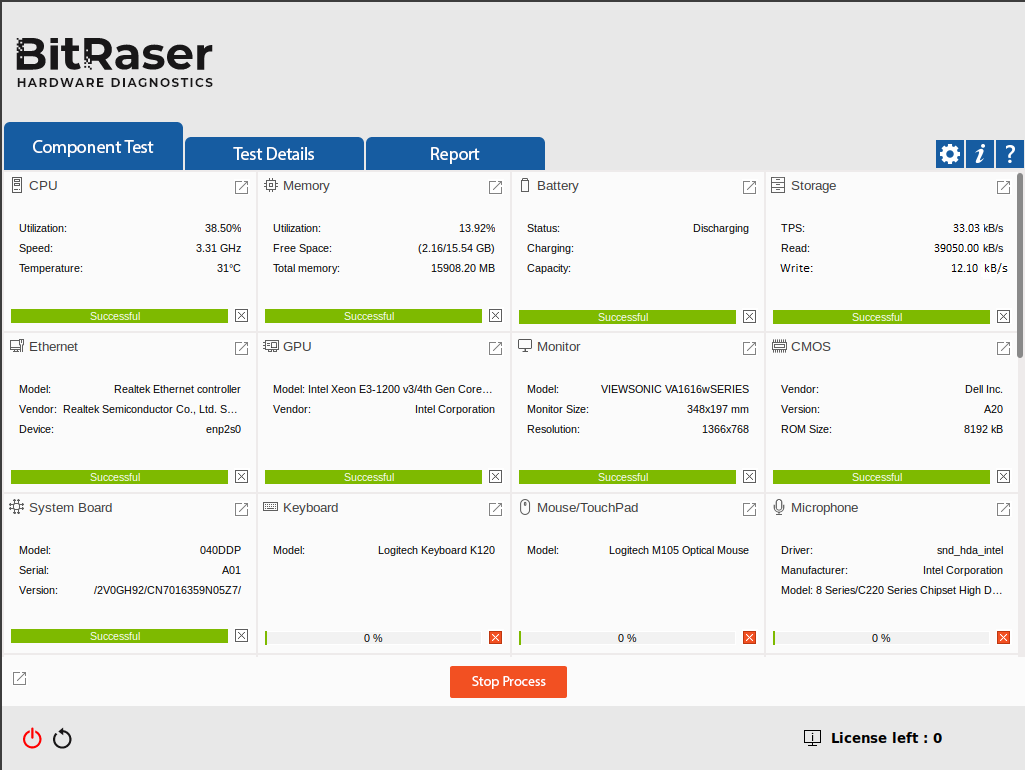
Abbildung 3: Automatische Hardware-Diagnosetests abgeschlossen
Hinweis: Wenn Sie auf das ‘Umleitungssymbol’  auf der rechten Seite eines jeden Tests klicken, können Sie die Details der für diese bestimmte Komponente durchgeführten Tests einsehen. (Siehe Abbildung 4)
auf der rechten Seite eines jeden Tests klicken, können Sie die Details der für diese bestimmte Komponente durchgeführten Tests einsehen. (Siehe Abbildung 4)
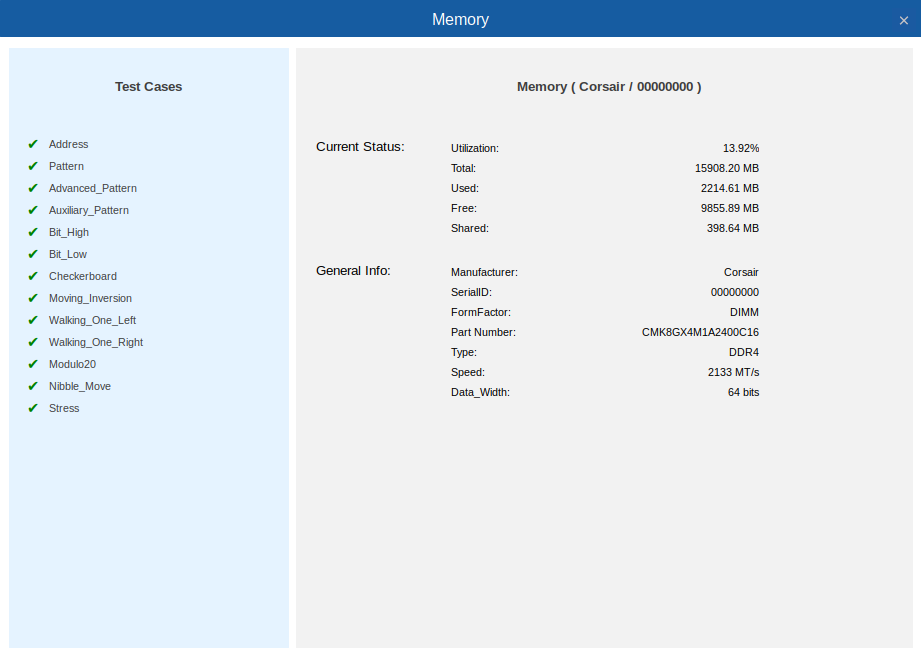
Abbildung 4: Testfälle für die Speicherdiagnose
Sobald die automatischen Tests abgeschlossen sind, startet die Software die ‘Manuellen Tests.’
Hinweis: Sie haben die Möglichkeit, jeden manuellen Test zu überspringen, indem Sie auf dem Testbildschirm auf die Schaltfläche ‘Überspringen’ klicken, obwohl dies nicht empfohlen wird.
-
Schritt 3: Der erste manuelle Test ist der ‘Tastaturtest’ bei dem der Benutzer verschiedene Tasten auf der Tastatur drücken und das Ergebnis auf dem Bildschirm überprüfen muss. Sobald Sie den Test abgeschlossen haben, klicken Sie auf ‘Weiter’. (Siehe Bilder 5 & 6)
Die Meldung “Funktioniert die Tastatur ordnungsgemäß?” erscheint in einem Popup-Fenster. Je nach Ergebnis können Sie auf ‘Ja’ or ‘Nein’ klicken.
Hinweis: Nach Abschluss jedes manuellen Tests wird ein Bestätigungsfenster angezeigt, in dem Sie ‘Ja’ oder ‘Nein’ auswählen können, um zu überprüfen, ob die Hardwarekomponente ordnungsgemäß funktioniert oder nicht. Sie haben auch die Möglichkeit, den Test zu wiederholen, indem Sie auf ‘Erneut versuchen’ klicken.
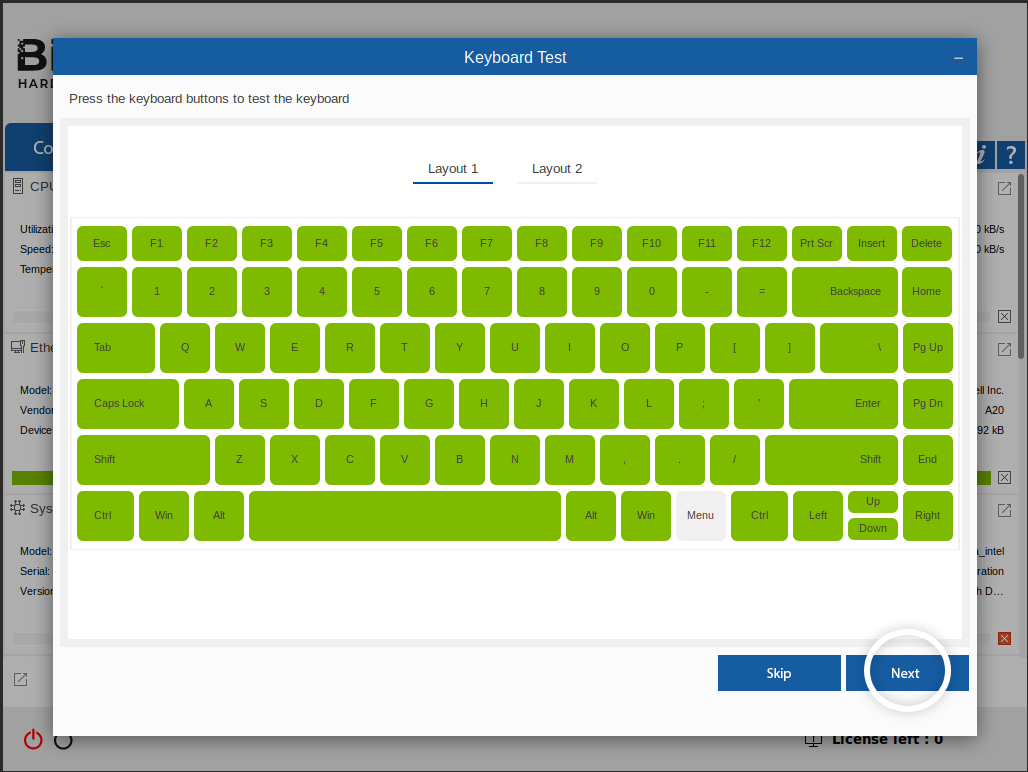
Abbildung 5: Tastaturtestt
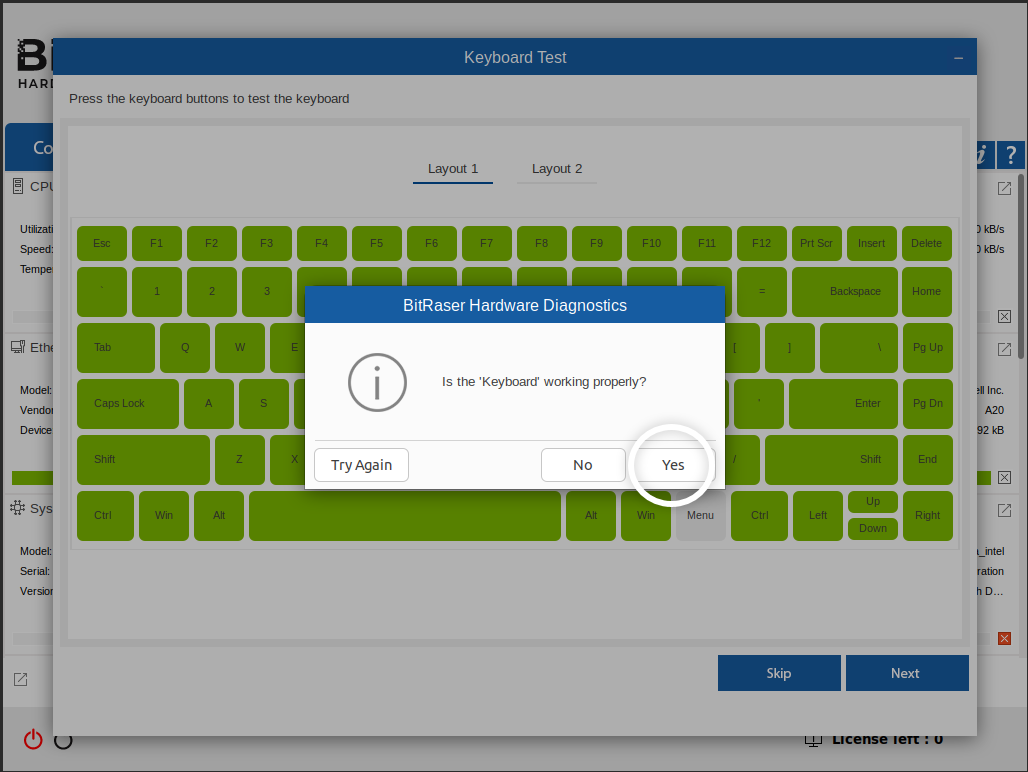
Abbildung 6: Bestätigung des Tastaturtests
-
Schritt 4: Der nächste manuelle Test bezieht sich auf die Maus/das Touchpad. Drücken Sie die rechte und linke Taste und das Scrollrad der Maus und überprüfen Sie das Ergebnis auf dem Bildschirm. (Siehe Abbildung 7)
Klicken Sie im nächsten Fenster auf ‘Ja’.
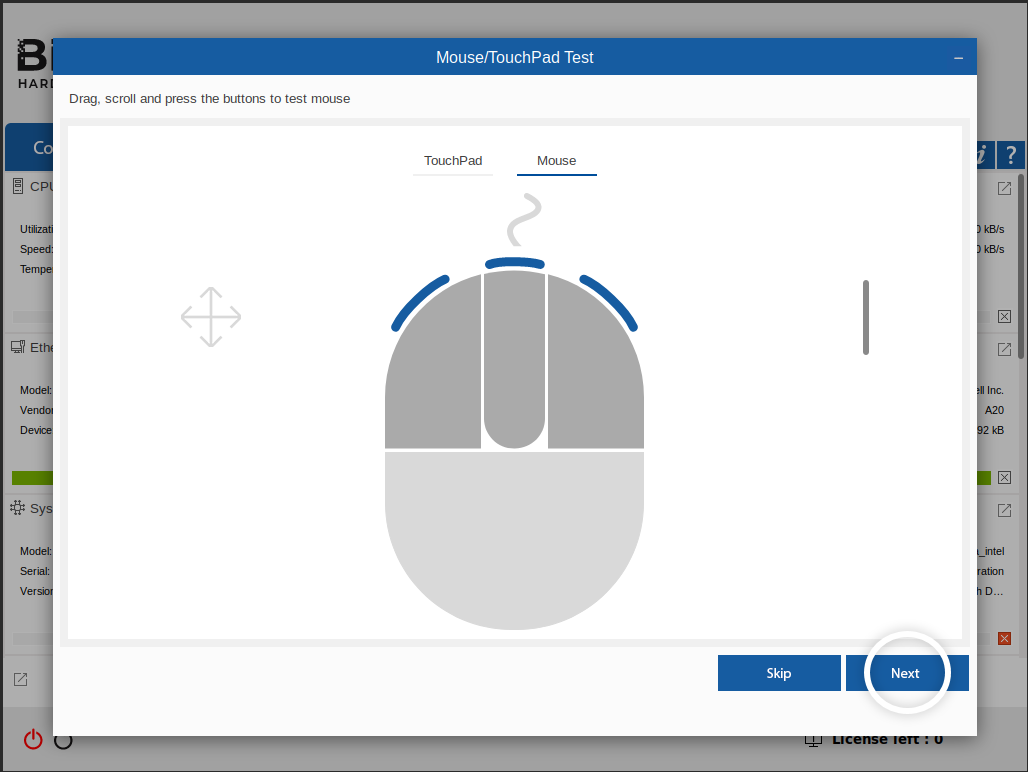
Abbildung 7: Maus-/Touchpad-Test
-
Schritt 5: Als nächstes markieren Sie ‘Mikrofon’ Klicken Sie auf ‘Aufnehmen’ um die Audioaufnahme zu starten. (Siehe Abbildung 8)
Klicken Sie auf ‘Abspielen’ um den aufgenommenen Ton zu hören und dann auf ‘Weiter’. (Siehe Abbildung 9)
Drücken Sie im Bestätigungsfenster auf ‘Ja.’
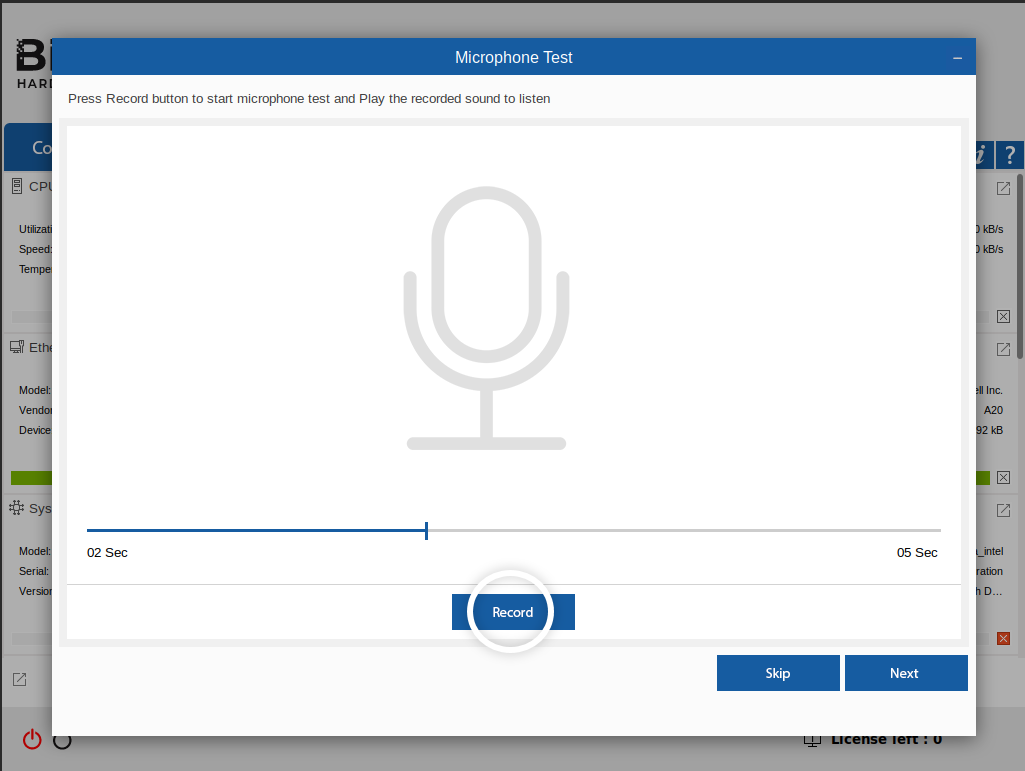
Abbildung 8: Mikrofontest
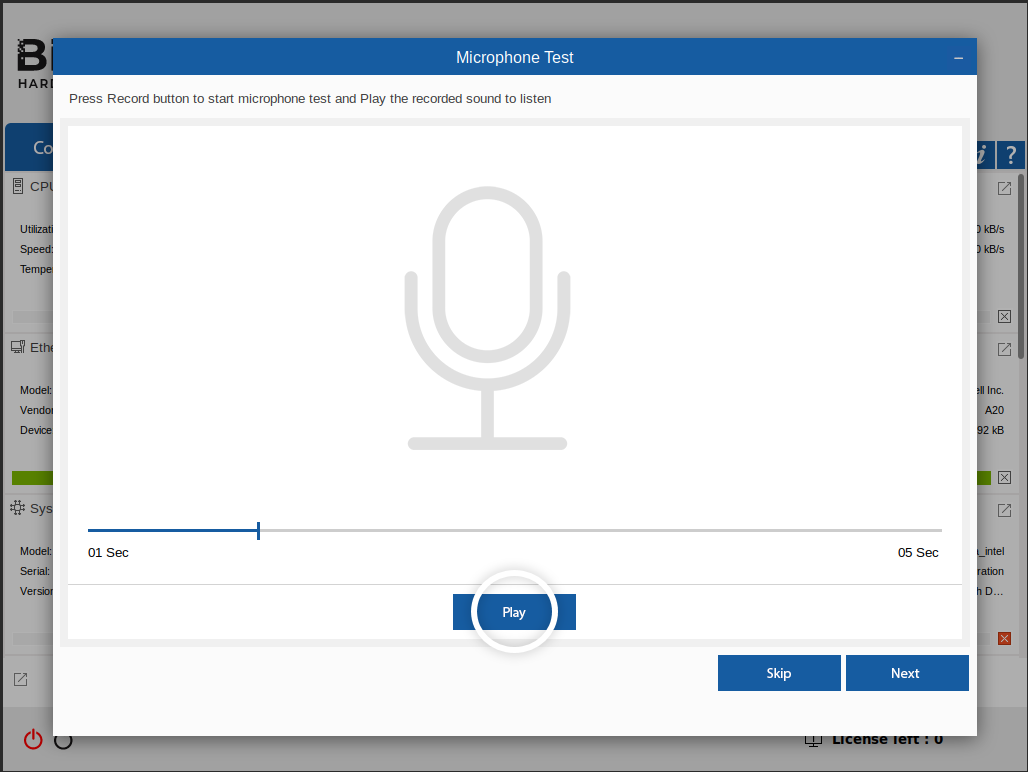
Abbildung 9: Audio-Wiedergabe des Mikrofontests
-
Schritt 6: Als nächstes führt die Software einen ‘Audio-Test’ durch, um die Audioausgabe des Geräts zu überprüfen. Sie können sowohl die MIDI- als auch die Surround Sound-Ausgabe testen, indem Sie auf jede Schaltfläche einzeln klicken.
Klicken Sie auf ‘Weiter‘ um fortzufahren. (Siehe Abbildung 10)
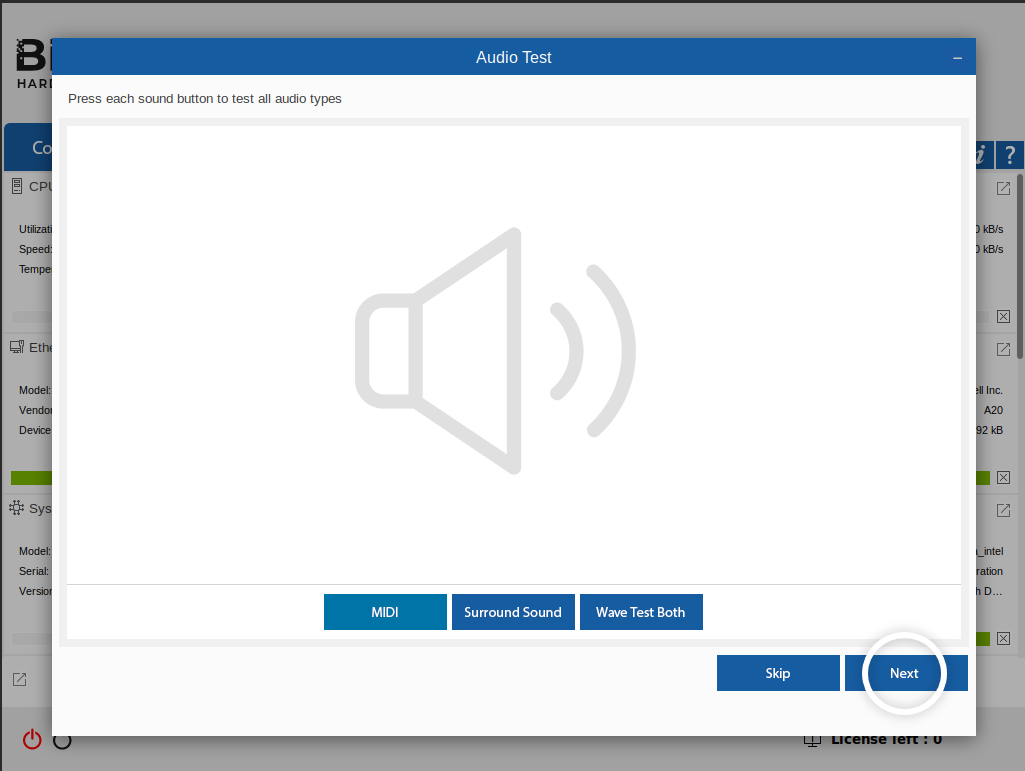
Abbildung 10: Audio-Test
-
Schritt 7: Als nächstes folgt der ‘Display’ Test, der prüft, wie der Monitor verschiedene Farben wie Rot, Blau, Grün usw. anzeigt (siehe Abbildung 11)
Sobald Sie auf ‘Start,’ klicken, wird auf dem Bildschirm nacheinander eine Reihe verschiedener Farben angezeigt. Klicken Sie auf ‘Ja’ wenn die Anzeige richtig funktioniert.
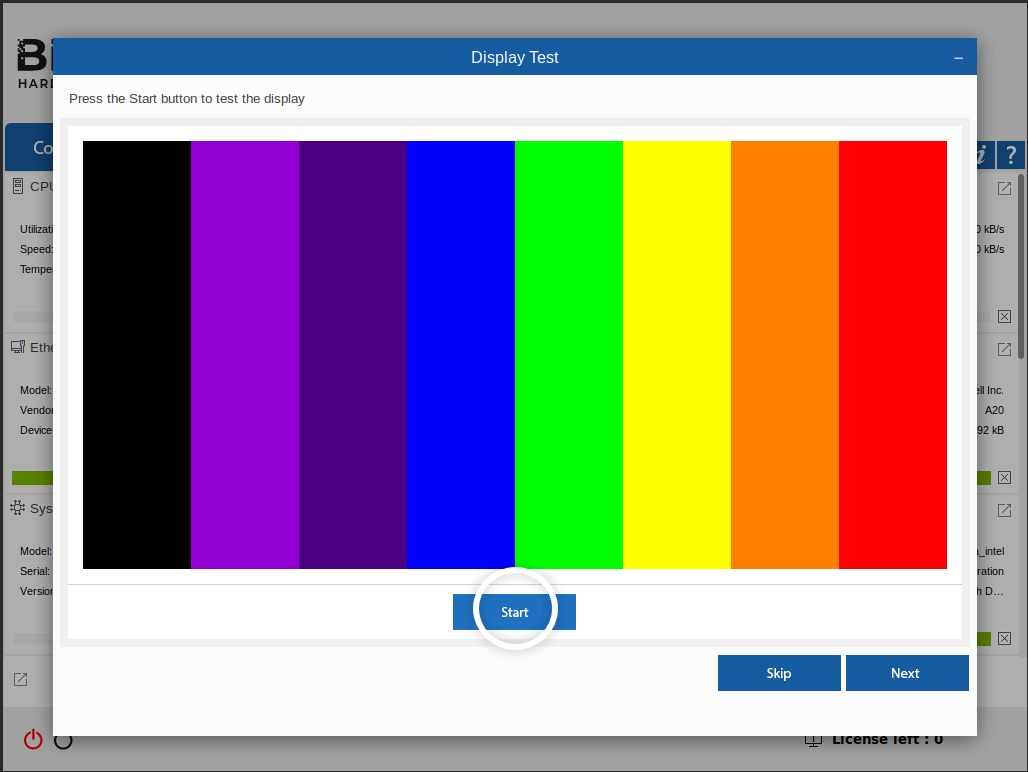
Abbildung 11: Display-Test
-
Schritt 8: BitRaser testet nun die Webcam des Geräts (falls unterstützt). Klicken Sie auf ‘Start’ um ein kurzes Video aufzunehmen und es dann abzuspielen, um die Aufnahmequalität zu überprüfen. (Siehe Abbildung 12)
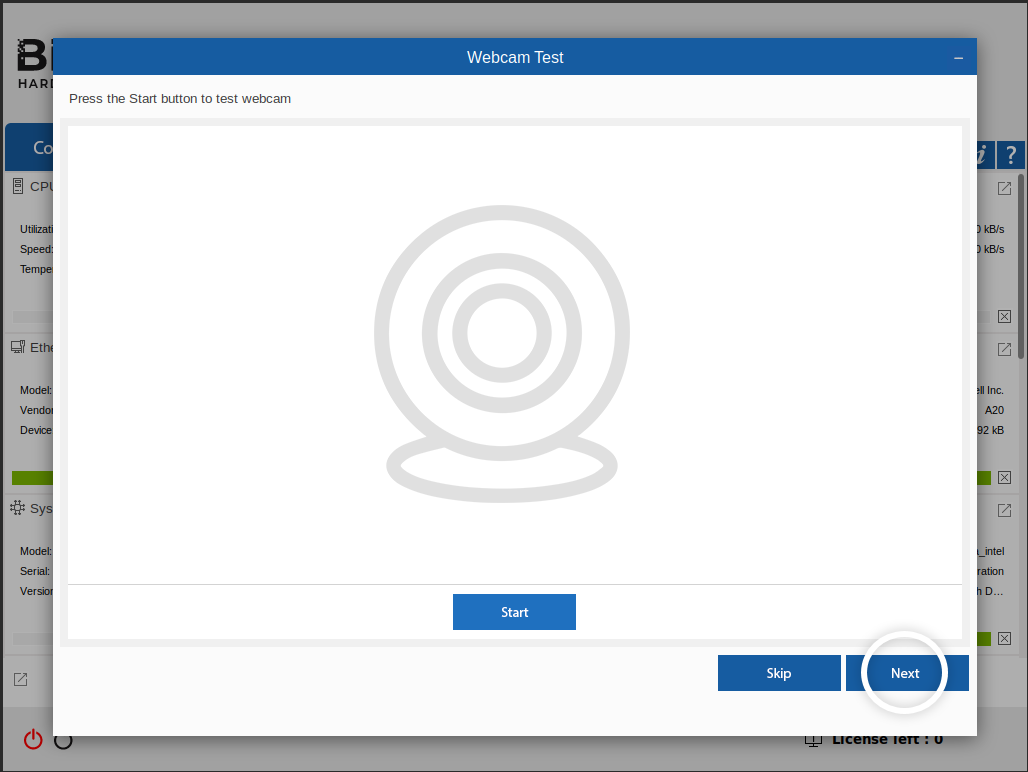
Abbildung 12: Webcam-Test
-
Schritt 9: Im nächsten Test prüft die Software das ‘Wi-Fi’-Signal. Alle verfügbaren Wi-Fi-Verbindungen werden auf dem Bildschirm angezeigt. Sie können das Ergebnis überprüfen und dann auf ‘Weiter.’ klicken. (Siehe Abbildung 13)
Klicken Sie im Fenster mit der Aufforderung zum Testergebnis auf ‘Ja’ um mit den manuellen Tests fortzufahren.
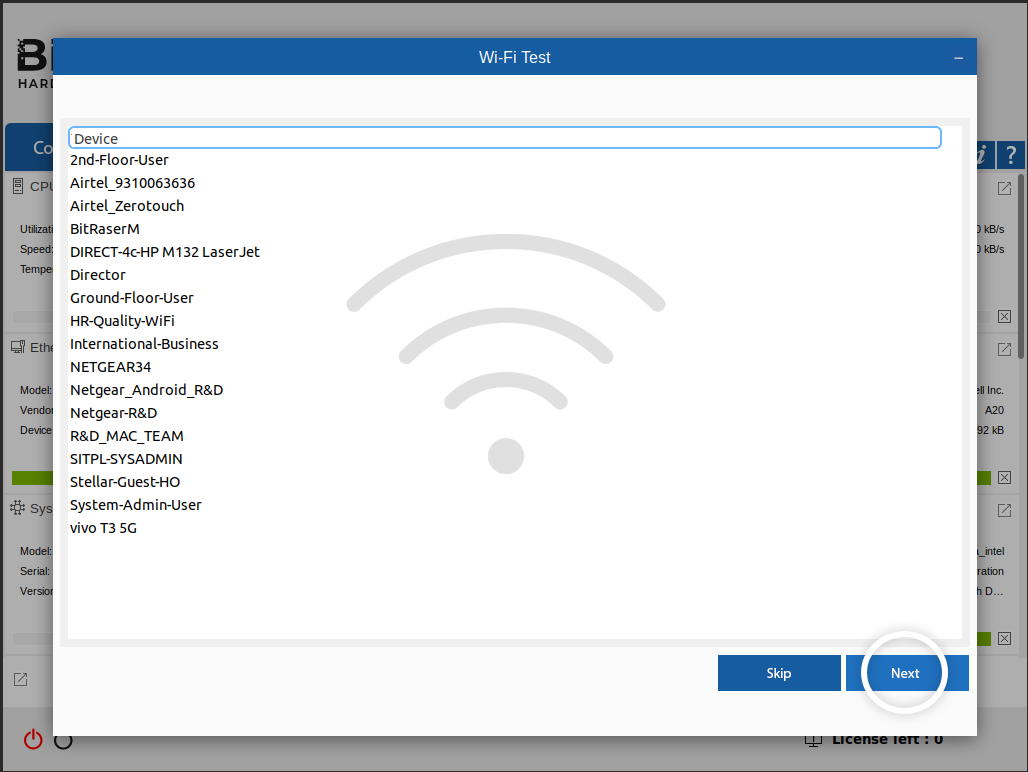
Abbildung 13: Wi-Fi-Test
-
Schritt 10: Der nächste manuelle Test bezieht sich auf ‘Bluetooth.‘ Klicken Sie auf ‘Scannen,’ Die Software listet alle aktiven Bluetooth-Verbindungen in der Umgebung auf, überprüft das Ergebnis und klickt dann auf ‘Weiter.’ (Siehe Abbildung 14)
Klicken Sie im Bestätigungsfenster auf ‘Ja.’
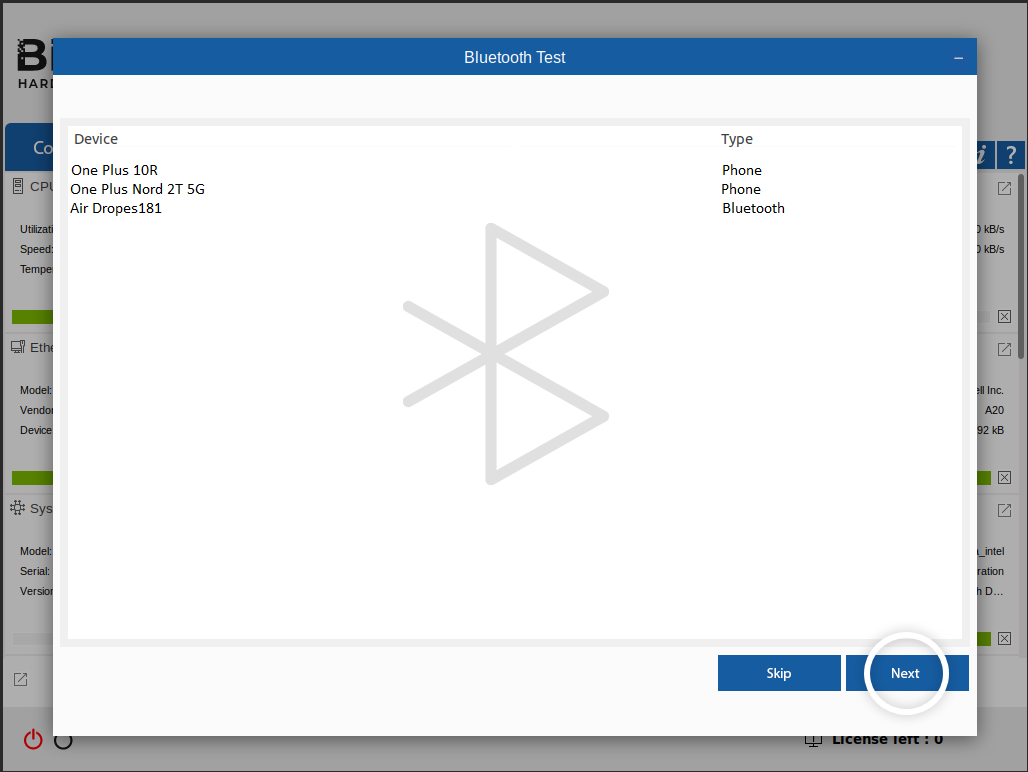
Abbildung 14: Bluetooth-Test
-
Schritt 11: Auf dem nächsten Bildschirm werden Sie aufgefordert, das mit dem Gerät gelieferte Zubehör zu überprüfen, z.B. das ‘Ladegerät’ und die ‘Originalverpackung.’ Sie haben auch die Möglichkeit, das Gerät anhand des Displays und des Zustands des Gehäuses zu bewerten und eine Gesamtnote zu vergeben. (Siehe Abbildung 15)
Nachdem Sie auf ‘Weiter,’ geklickt haben, erscheint ein Popup-Fenster, das Sie darüber informiert, dass die Diagnosetests abgeschlossen sind. Klicken Sie auf ‘OK.’ (siehe Abbildung 16)
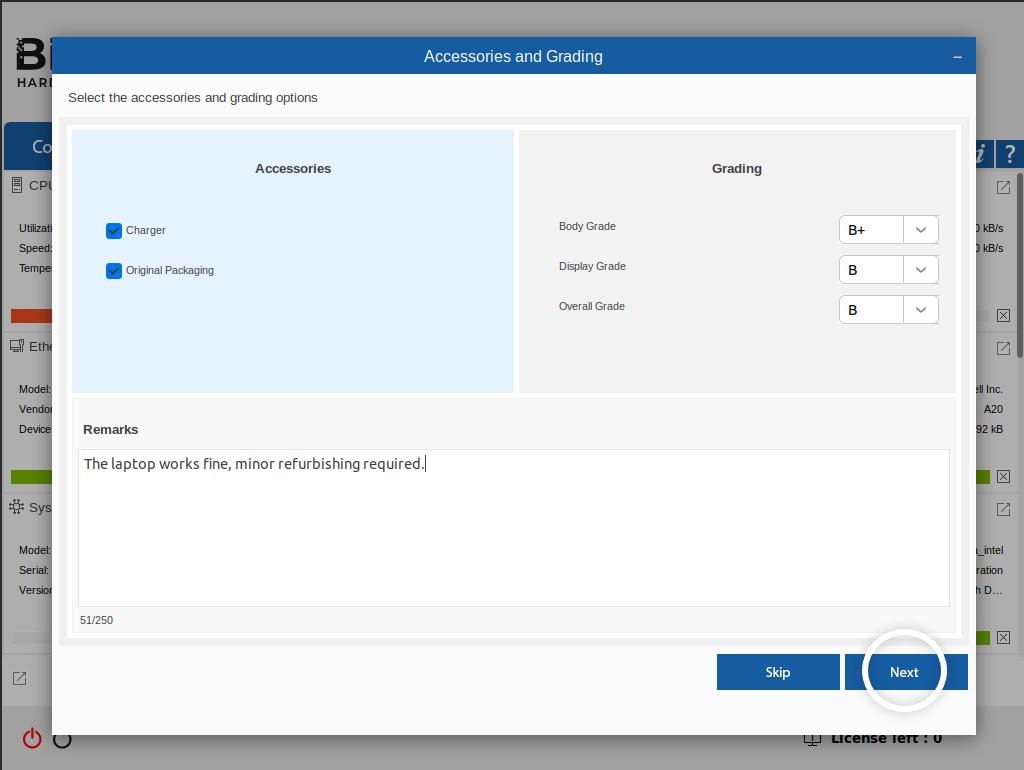
Abbildung 15: Bildschirm Zubehör & Sortierung
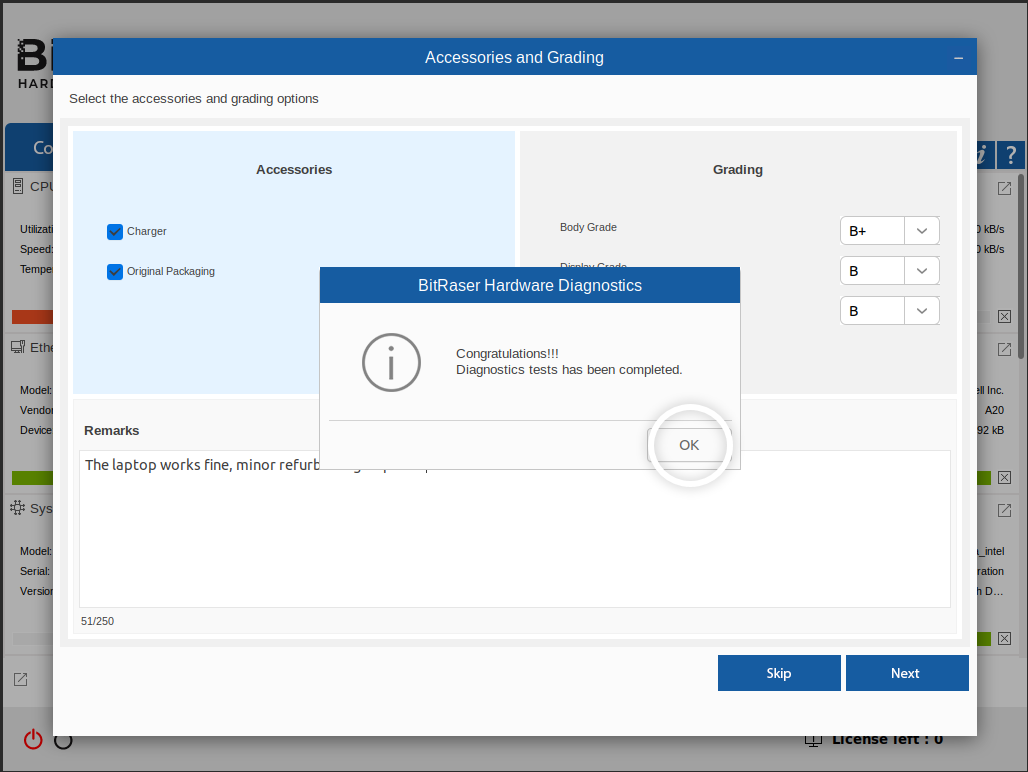
Abbildung 16: Hardware-Diagnose abgeschlossen
-
Schritt 12: Die BitRaser Hardware-Diagnose-Einstellungen werden automatisch geöffnet und Sie werden aufgefordert, das Gerät mit dem Internet zu verbinden. Geben Sie Ihre ‘Ethernet’ oder ‘Wireless’ Daten ein und klicken Sie auf Verbinden. (Siehe Abbildung 17)
Die Internetverbindung ist erforderlich, um die Anwendung mit der BitRaser Cloud Console zu verbinden. Dies ermöglicht den automatischen Upload von Diagnoseberichten auf den zentralen BitRaser-Server.
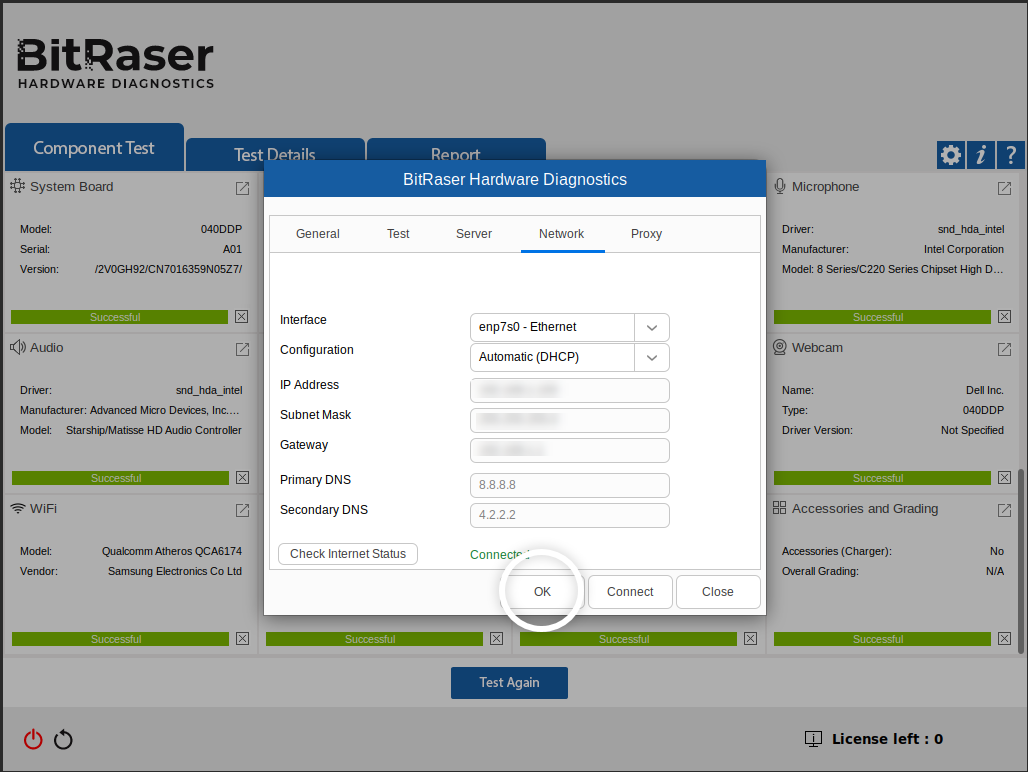
Abbildung 17: Verbindung zum Internet über Wi-Fi
-
Schritt 13: Verbinden Sie nun die Anwendung mit Ihrem Sicherheit BitRaser Cloud-Konto, indem Sie die Anmeldedaten eingeben, die Sie nach dem Kauf per E-Mail erhalten haben. (Siehe Abbildung 18)
Der Diagnosebericht wird auf den BitRaser-Server hochgeladen, auf den Sie rund um die Uhr von jedem Ort mit einer Internetverbindung aus zugreifen können.
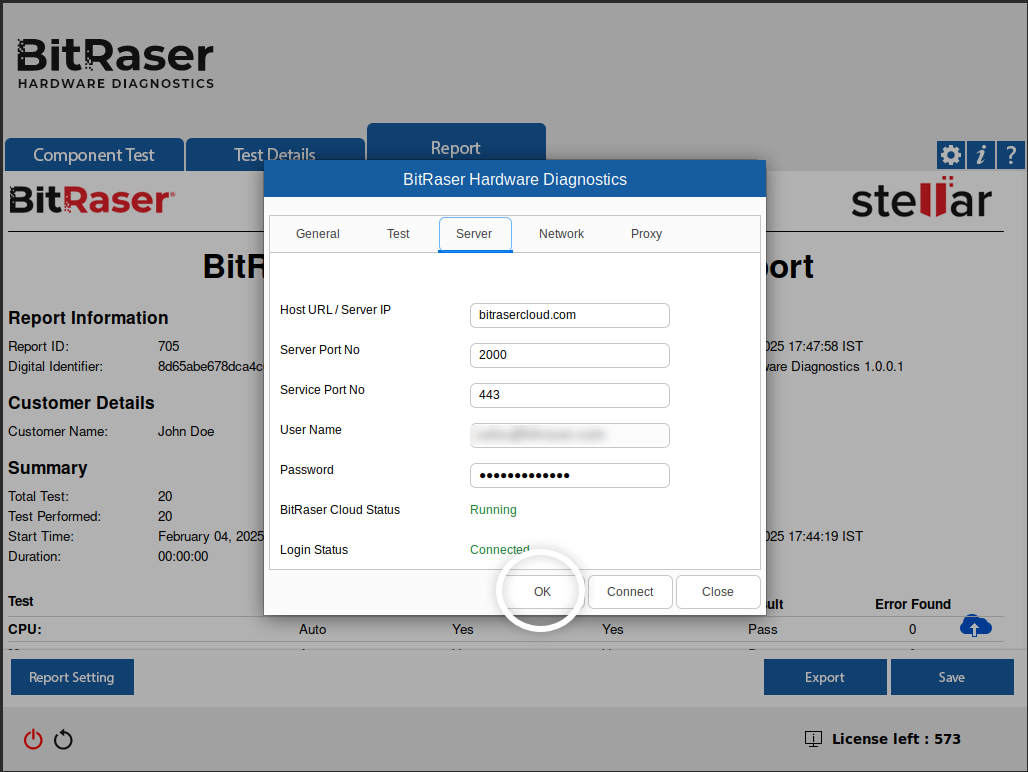
Abbildung 18: Verbinden der Anwendung mit BitRaser Server
Sie haben alle Komponenten eines Laptops erfolgreich getestet. Der detaillierte Diagnosebericht wurde in Ihrem BitRaser Cloud Console Konto gespeichert. Sie können den detaillierten Diagnosebericht auch unten sehen. (Siehe Diagnosebericht)