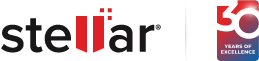-
Home
-
ProdukteZurück zum Hauptmenü
- Laufwerkslöschung Software zum Löschen von Daten von HDD, SSD, PC, Mac, Chromebook & Server
- Virtual Machine Eraser Löschen Sie virtuelle Maschinen, die nicht mehr benötigt werden.
- Mac Löschung Sicheres und schnelles Löschen von Daten von M3, M2, M1, T2, T1 und Intel-basierten Macs
- Chromebook Löschung Sensible Daten löschen, die auf allen Modellen von Chromebooks gespeichert sind
- Mobile Wiping Zertifizierte Datenlöschung von iPhone, iPad & Android-Geräten
- Dateilöschsoftware Software zum Löschen von Dateien, Ordnern, Spuren, Browserverlauf usw.
-
LösungenZurück zum Hauptmenü
VORGESTELLTE LÖSUNGEN
- Unternehmen & SMB Löschen von Laufwerken und Geräten wie PC, Mac®, Mobiltelefonen und Servern, um die Einhaltung von Gesetzen zu gewährleisten.
- Verwalteter Dienstanbieter & SI Erweitern Sie Ihr Portfolio, indem Sie mit BitRaser Datenlöschung als Service online, offline oder aus der Ferne anbieten.
- Regierung Erfüllen Sie CMMC, NIST 800-171 usw. durch das Löschen sensibler Daten, die auf PC, Mac, Laptop und Servern gespeichert sind.
- ITAD und ResellerAutomatisiertes Löschen von Daten auf Festplatten, Laptops, Mac-Geräten, Servern und mobilen Geräten.
- Bildungsinstitutionen Löschen Sie Daten auf Laufwerken, PC, Laptop, Mac und Smartphone, um Gesetze wie FERPA und COPPA zu erfüllen.
- Non Profit Organizations Erfüllen Sie die Datenschutzgesetze, indem Sie Daten sicher von Laufwerken und Geräten löschen.
- Health & Insurance Dauerhaftes Löschen von Daten, einschließlich PHI/ePHI, von Geräten, um die Einhaltung von HIPAA, GDPR, CCPA zu gewährleisten.
- Banking & Finance Löschen Sie Finanzdaten sicher von allen Geräten und gewährleisten Sie die vollständige Einhaltung von GDPR, CCPA, GLBA und mehr.
-
RessourcenZurück zum Hauptmenü
VORGESTELLTE RESSOURCE
- Produkt-Zertifizierungen BitRaser - Getestet und zertifiziert von mehreren internationalen Gremien
- Muster für Berichte und Bescheinigungen Manipulationssichere Löschberichte und -zertifikate zur Einhaltung von Prüfpfaden
- Standards für die Datenlöschung Globale Löschstandards, die Sie bei der Einhaltung internationaler Gesetze und Vorschriften unterstützen
- Technische Artikel Artikelserie zum besseren Verständnis der Datenlöschung & Diagnose
- Einsatz Holen Sie sich Anweisungen zur Verwendung von BitRaser für das Löschen von PC, Mac, Festplatten, mobile Geräte & Dateien.
- Wissensdatenbank Entdecken Sie ausführliche KB-Artikel, um mehr über die Funktionalität der BitRaser-Produkte zu erfahren.
- Fallstudien Lesen Sie unsere Kundenfallstudien, die den praktischen Einsatz in verschiedenen Geschäftsszenarien veranschaulichen.
- Blogs Gewinnen Sie die neuesten Erkenntnisse über Datenlöschung, Datenschutz, Privatsphäre und Vorschriften.
-
Partner
-
Unterstützung
-
Kostenlose Lizenz