Wie löschen Sie einen Laptop oder PC?
Mit BitRaser® Laufwerk Eraser: Cloud-Variante
In dieser Anleitung erfahren Sie, wie Sie mit der Cloud-Variante der BitRaser Drive Eraser Software an internetfähigen Standorten Daten von Laptops, PCs und angeschlossenen Laufwerken dauerhaft löschen können.
Die Anweisungen in dieser Einrichtungsanleitung sind in zwei Schritte unterteilt, damit Sie sich leicht zurechtfinden und Laufwerke und Geräte mit minimalem Aufwand löschen können. In dieser Einrichtungsanleitung löschen wir einen Laptop. Die Schritte zum Löschen eines PCs bleiben die gleichen, daher ist diese Anleitung für beide anwendbar.
Hinweis: Die Gesamtdauer des Löschvorgangs hängt vom Laufwerkstyp, der Speicherkapazität und der Löschmethode ab.
STUFE 1: Laden Sie ein bootfähiges USB-Laufwerk von BitRaser Drive Eraser herunter und erstellen Sie es.
Folgen Sie diesen Anweisungen, um BitRaser ISO herunterzuladen und einen bootfähigen USB-Stick in weniger als 5 Minuten zu erstellen:
-
Schritt 1: Melden Sie sich bei Ihrem BitRaser Cloud Konto mit den Zugangsdaten an, die Sie in Ihrer E-Mail erhalten haben.
-
Schritt 2: Klicken Sie auf das Feld "BitRaser herunterladen" auf der linken Seite des Haupt-Dashboards und dann auf "Cloud-Variante: BitRaser Drive Eraser", um die BitRaser ISO-Image-Datei herunterzuladen.
-
Schritt 3: Laden Sie Rufus herunter - eine Open-Source-Anwendung zur Erstellung bootfähiger USB-Laufwerke.
-
Schritt 4: Installieren Sie Rufus auf Ihrem System und schließen Sie das USB-Laufwerk an das System an. Starten Sie Rufus und wählen Sie das heruntergeladene BitRaser ISO unter 'Boot-Auswahl' und klicken Sie dann auf 'START'. Folgen Sie den Anweisungen auf dem Bildschirm, um einen bootfähigen USB-Stick zu erstellen. Detaillierte Schritte finden Sie in unserer KB: Wie erstellt man einen bootfähigen USB-Stick mit Rufus?
Ihr bootfähiges USB-Laufwerk von BitRaser Drive Eraser ist in nur wenigen Minuten einsatzbereit. Jetzt können Sie damit beginnen, Ihren Laptop zu löschen.
STUFE 2: Löschen Sie Laptops, PCs und angeschlossene Laufwerke mit BitRaser Drive Eraser
Mit den folgenden Schritten können Sie einen Laptop, einen Desktop und angeschlossene Laufwerke mit dem bootfähigen USB-Stick von BitRaser löschen:
Hinweis: Bei UEFI-Rechnern mit aktiviertem Secure Boot denken Sie bitte daran, SECURE BOOT zu DEAKTIVIEREN, damit das Laufwerk mit BitRaser Drive Eraser booten kann. Um zu erfahren, wie Sie dies tun, lesen Sie unseren KB-Artikel: Wie kann ich Secure Boot deaktivieren?
-
Schritt 2: Schalten Sie den Host-Computer ein und rufen Sie das Boot-Menü auf, indem Sie die entsprechenden Funktionstasten, je nach Marke und Modell des Geräts, drücken. Wählen Sie im Boot-Menü den BitRaser USB, den Sie erstellt haben, und drücken Sie 'Enter', um das Gerät mit der BitRaser-Anwendung zu starten. (Siehe Abbildung 1)
Nachdem der Host-Computer erfolgreich mit BitRaser gebootet hat, sehen Sie das BitRaser-Boot-Menü. (Siehe Abbildung 2)
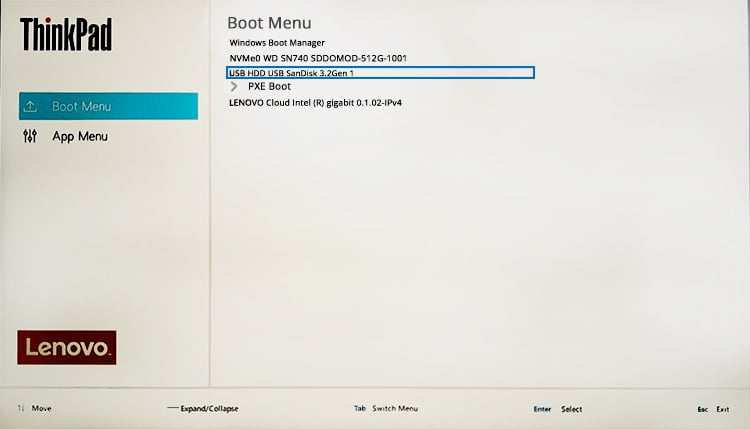
Abbildung 1: Gehen Sie zum Bootmenü, wählen Sie BitRaser USB und drücken Sie Enter
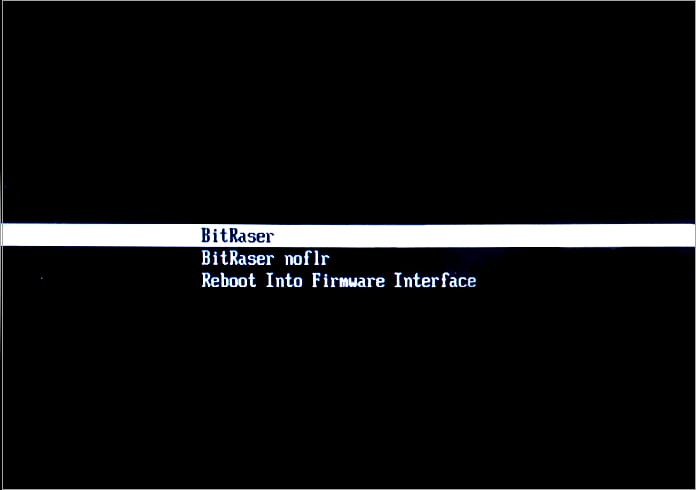
Abbildung 2: UEFI-Boot-Menü der BitRaser-Software
-
Schritt 3: Wählen Sie 'BitRaser' und drücken Sie 'Enter', um die BitRaser Drive Eraser Software zu initialisieren.
Nach der Initialisierung erscheint der BitRaser-Startbildschirm, auf dem alle Laufwerke - einschließlich eingebauter und USB-Laufwerke - aufgelistet sind, die mit dem Host-Computer verbunden sind. Auf der Oberfläche wird die Anzahl der restlichen Lizenzen als '0' angezeigt (siehe Abbildung 3).
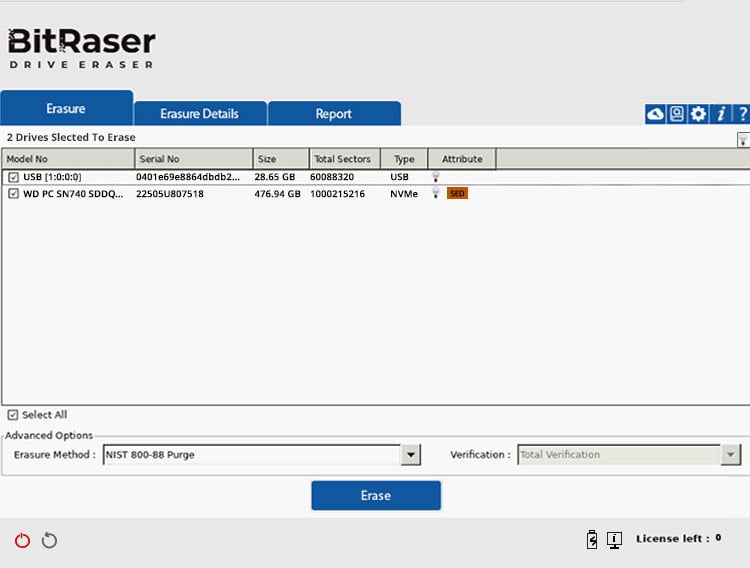
Abbildung 3: BitRaser Drive Eraser Hauptmenü
In diesem Stadium müssen Sie den Host-Computer mit dem Internet verbinden und sich bei BitRaser Cloud anmelden, um Löschlizenzen zu erwerben.
-
Schritt 4: Gehen Sie zu 'Einstellungen < Netzwerk' in der oberen rechten Ecke des Startbildschirms und geben Sie Ihre WLAN- oder Ethernet-Details ein und klicken Sie dann auf 'Verbinden'. (Siehe Abbildung 4)
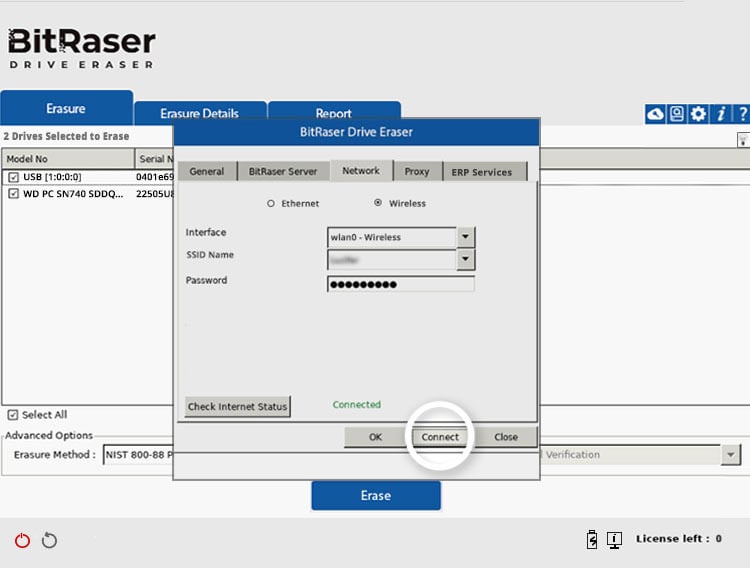
Abbildung 4: Verbinden Sie die Anwendung BitRaser Drive Eraser mit dem Internet
-
Schritt 5: Gehen Sie zu 'Einstellungen < BitRaser Server' und geben Sie Ihren Benutzernamen und Ihr Passwort ein, dann klicken Sie auf 'Verbinden'. (Siehe Abbildung 5)
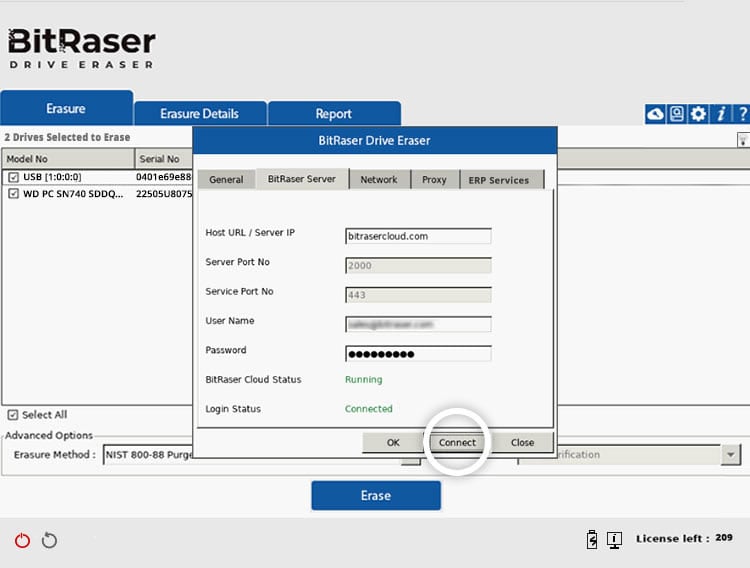
Abbildung 5: Verbinden Sie die BitRaser Anwendung mit dem BitRaser Server
Die Software wird automatisch Lizenzen von Ihrem BitRaser Cloud Konto erwerben. Die Anzahl der restlichen Lizenzen wird in der unteren rechten Ecke angezeigt.
-
Schritt 6: Aktivieren Sie das Kontrollkästchen für alle Laufwerke, die Sie löschen möchten. Wählen Sie die 'Löschmethode' und den 'Verifizierungstyp' und klicken Sie auf 'Löschen'. Klicken Sie im abschließenden Bestätigungsfenster auf 'Ja', um den Löschvorgang zu starten. (Siehe Abbildung 6)
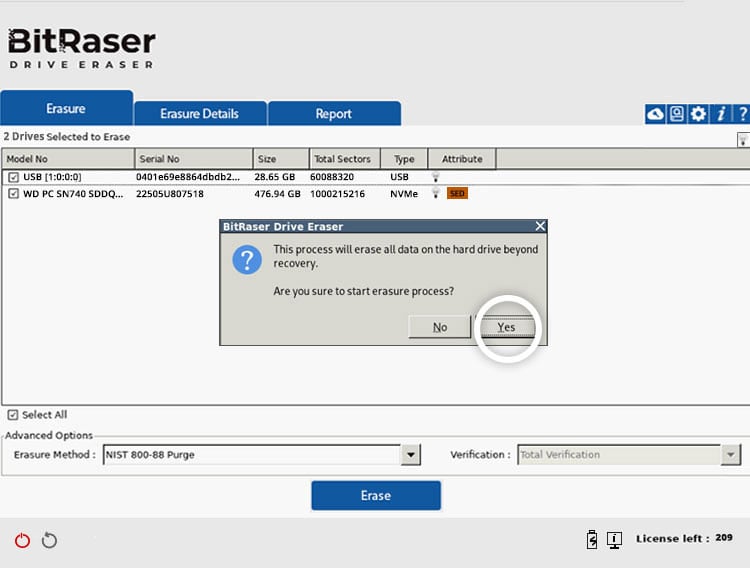
Abbildung 6: Klicken Sie auf dem Warnbildschirm von BitRaser auf 'Löschen' und dann auf 'Ja'.
Die Software beginnt mit der Löschung des Laptops und der externen Laufwerke und zeigt den Fortschritt des Löschvorgangs auf der Hauptschnittstelle an. (Siehe Abbildung 7)
Wichtig: Wenn Ihr Laptop ein selbstverschlüsselndes Laufwerk enthält, wie das, das wir verwenden, wird es im Abschnitt "Attribute" als "SED" aufgeführt. Um ein SED zu löschen, müssen Sie entweder den Entschlüsselungsschlüssel oder die PSID-Nummer kennen. Wie Sie SEDs löschen können, erfahren Sie in unserem Artikel über das Löschen von selbstverschlüsselnden Laufwerken.
Sobald der Löschvorgang abgeschlossen ist, sehen Sie ein grünes Häkchen auf dem BitRaser Drive Eraser Bildschirmschoner. (Siehe Abbildung 8)
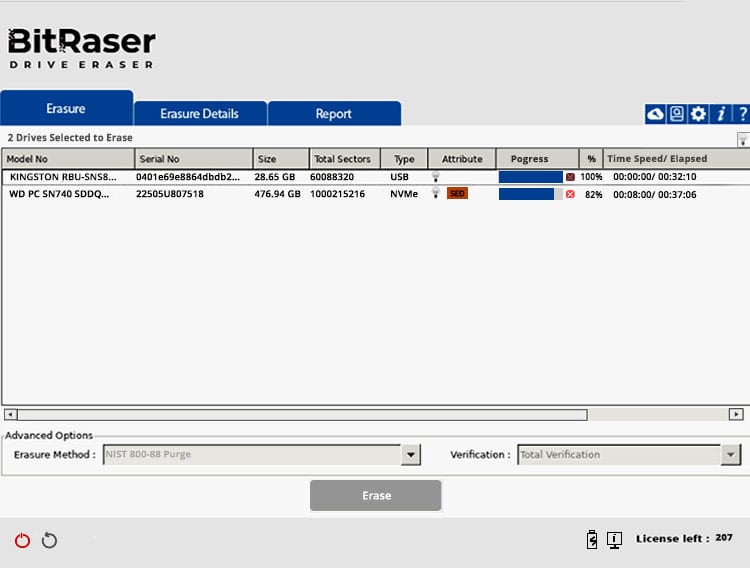
Abbildung 7: Fortschrittsanzeige für das Löschen von Laufwerken mit BitRaser Drive Eraser
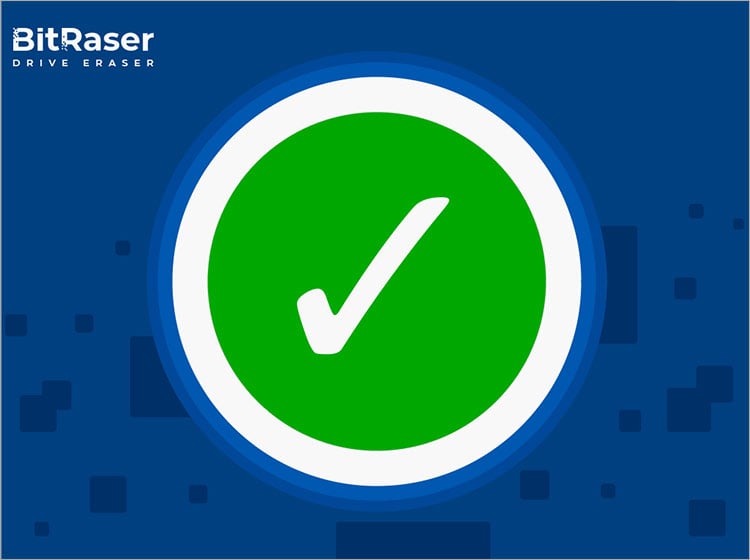
Abbildung 8: Bildschirm zum Beenden des Löschvorgangs des BitRaser Drive Eraser Bildschirmschoners
Nachdem Sie den PC bereinigt haben, erstellt die Software digital signierte Berichte für alle gelöschten Laufwerke und speichert sie automatisch in Ihrem BitRaser Cloud-Konto. (Siehe Bericht unten)
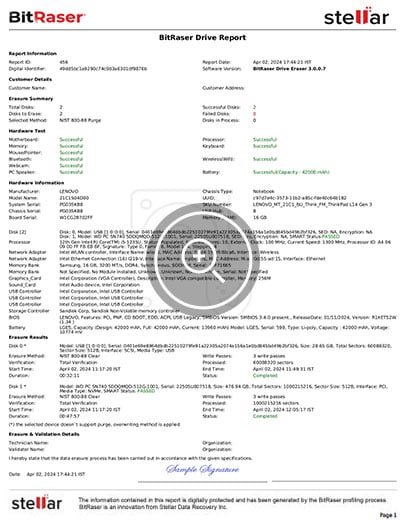
Bericht: BitRaser Drive Eraser Laptop Wiping Bericht
Sie haben erfolgreich gelernt, wie Sie Laptops, PCs und Laufwerke mit der Cloud-Version der Software BitRaser Drive Eraser reinigen können.
