BitRaser Virtual Machine Eraser

BitRaser Virtual Machine Eraser / 4. How to / 4.2. Work on Reports
4.2. Work on Reports
The Reports screen in the BitRaser Virtual Machine Eraser displays all of the erasure reports that either have been successful or failed.
BitRaser Virtual Machine Eraser provides options such as previewing the report, saving the report and sending a report to the cloud. Whether the erasure process has been successful or failed, you can preview and save the report. Based on the specification of records, different filters help in fetching reports more quickly. You can apply date range to filter reports on erasure date. It makes the search option operation efficient as the user can directly find the desired result.
BitRaser Virtual Machine Eraser provides you with erasure reports as follows:
- An erasure report provides information such as Report Information, Erasure Summary, Hardware/Software Information, Process Summary, Erasure & Validation Details. A sample erasure report is given as follows:
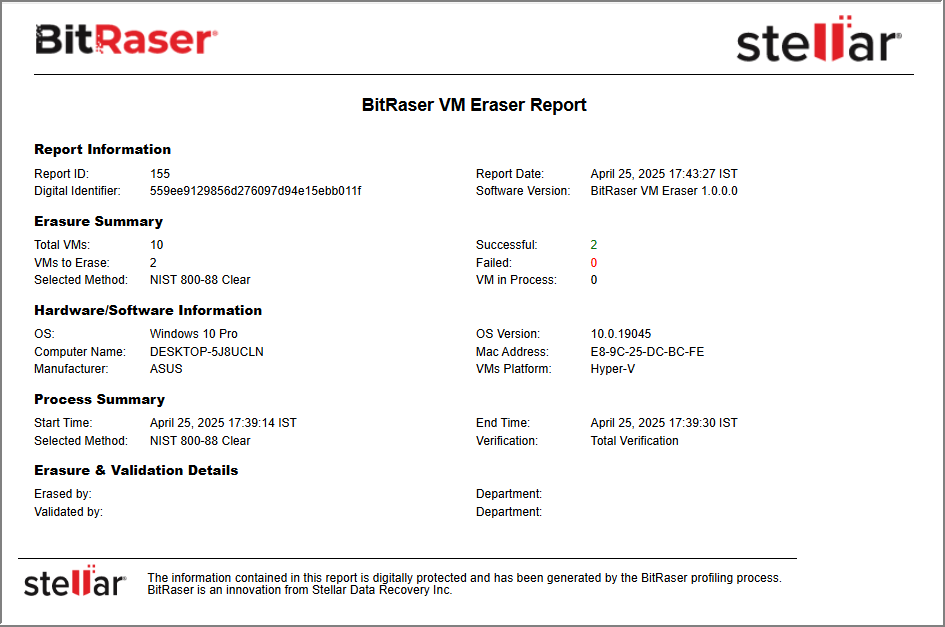
Steps to Search BitRaser Virtual Machine Eraser Report:
-
Run BitRaser Virtual Machine Eraser.
-
Connect the application to VM host.
-
In the Menu ribbon, click on the
 icon. The Reports window appears.
icon. The Reports window appears. -
In the Reports window, the software displays a list of all generated reports, along with details such as Report ID, Type, Date, Total VMs, Successful, Failed, Process Status, and Actions are displayed.

Note: You can also apply a date filter to search the reports by specifying a date range in the "From" and "To" fields.
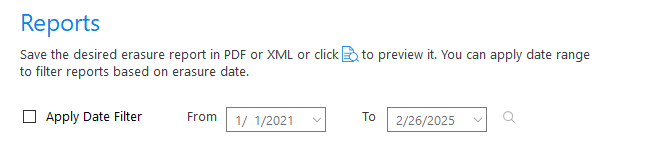
To apply the date filter, follow these steps:
-
Check the "Apply Date Filter" checkbox located in the upper-right pane of the screen.
-
Select the desired dates in the "From" and "To" fields.
-
Click the
 Search icon to apply the filter.
Search icon to apply the filter. -
The software shows all the reports fulfilling the search criteria.
This will allow you to view and save the report within the selected date range.
-
In the Reports window, the Action tab provides the shortcuts to perform the following functions:
-
Preview
 : This function allows you to preview the Report before saving.
: This function allows you to preview the Report before saving. -
Send to Cloud
 : This option allows you to send the reports over the BitRaser Cloud.
: This option allows you to send the reports over the BitRaser Cloud.
-
Click Save to save the report in PDF or XML formats.
-
To customize the report, select Report Settings button
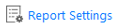 located at the bottom left of the screen.
located at the bottom left of the screen.
 3. Getting Started
3. Getting Started